Google Play Store is a store containing thousands of Android apps. Formerly known as Android Market, Google’s official store now has more options like books, magazines, movies, music,… Unlike other apps that can update any time, the Play Store cannot update as often. Google updates the Play Store automatically in the background.
However, for certain reasons, the Play Store may stop working and no longer automatically update, and apps cannot be downloaded because the Play Store version is too old.
In cases like these, you can manually update the Play Store or force the app store to find the update. Below, Yoshare will guide you to do these operations.
Here are three methods you can use to manually update the Play Store on Android.
Method 1: From the settings of the Play Store
We all know the Google Play Store is updated automatically. However, you can completely update manually through the settings of the application. Just follow these steps:
First, launch the Google Play Store app on your Android phone.
On the Google Play Store interface that opens, tap your profile picture in the top right corner of the screen.
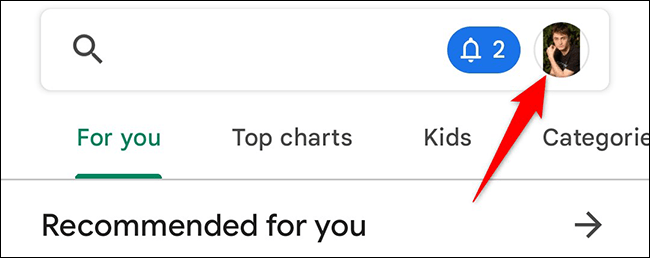
From the profile menu that appears, click on the “Settings” item.
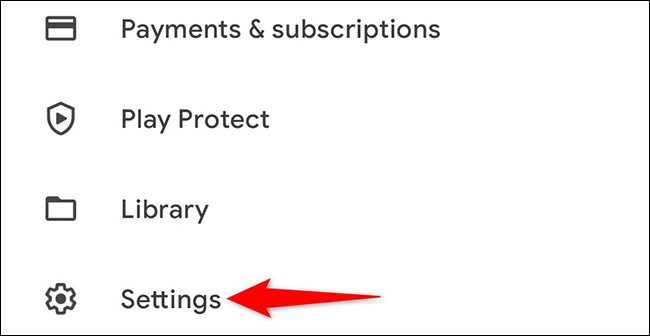
On the “Settings” page, click “About” to expand the menu.
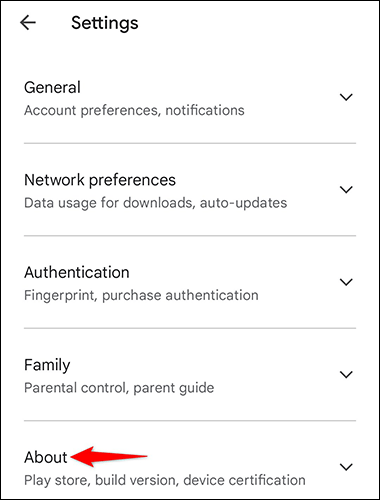
In the expanded “About” menu, under “Play Store Version,” tap “Update Play Store”
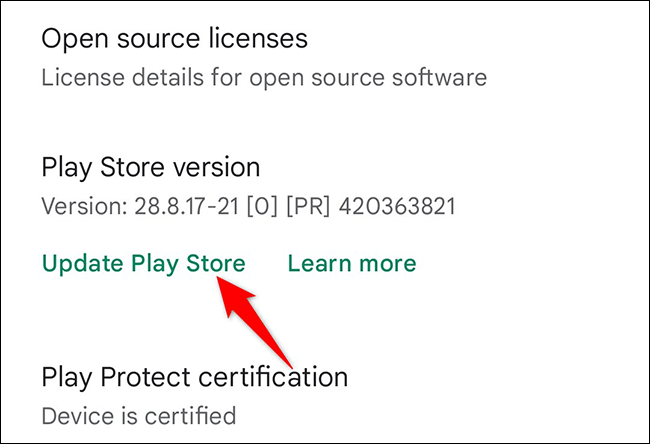
If your Play Store version is out of date, updating to the latest version will begin immediately. Conversely in case you are using the latest version of Play Store, you will see a message stating that the application has been updated.
To close this message, tap “Got it”.
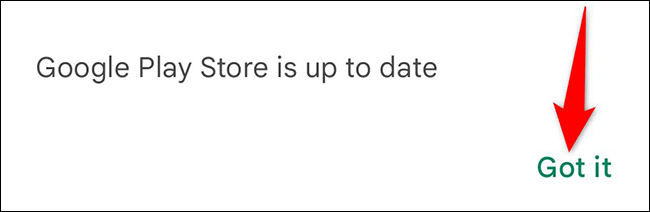
That’s how you can manually update to keep the Google Play Store experience as optimal as possible on your phone.
Method 2: Clear Play Store data
Another way to force the Play Store to update automatically is to clear the app’s data. When you do this, Google will automatically check for the latest update version.
To clear Play Store data, follow these steps:
1. Go to your device’s Settings from the quick access menu or click the Settings icon.
2. Select Apps/Application Manager/Installed apps depending on the device you use. Next, find and select Google Play Store.
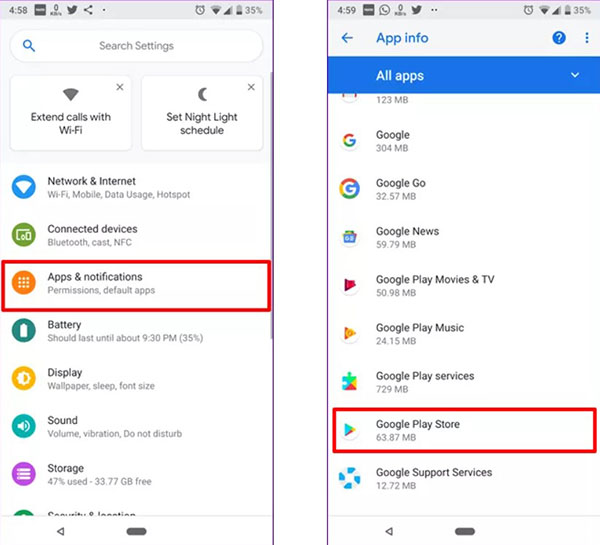
3. In the Google Play Store info section, select Storage. In that window select Clear storage/Clear data.
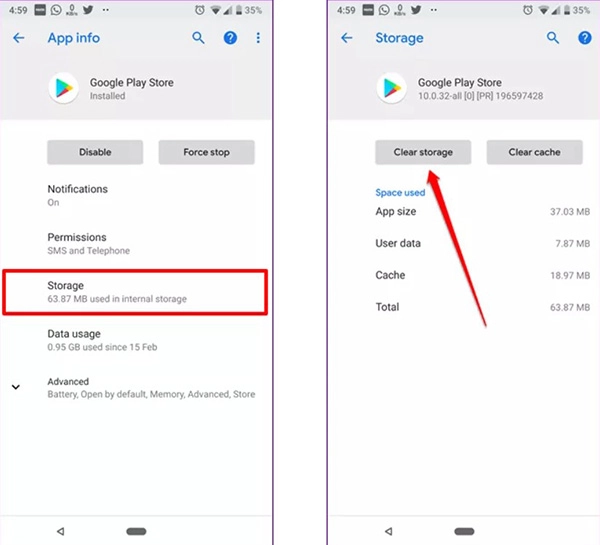
4. Restart the device, wait about 2-3 minutes for Play Store to automatically update.
Method 3: Use APK
If the above two methods do not work, you can manually install the latest version of Play Store via the APK file.
Since we are updating the Play Store from an external source, Android devices will request access for security reasons. You need to allow some permissions to be able to install the file normally.
Install APK files on pre-Android Oreo devices (Nougat, Marshmallow,…)
1. Click on your device’s Settings and select Security/Privacy.
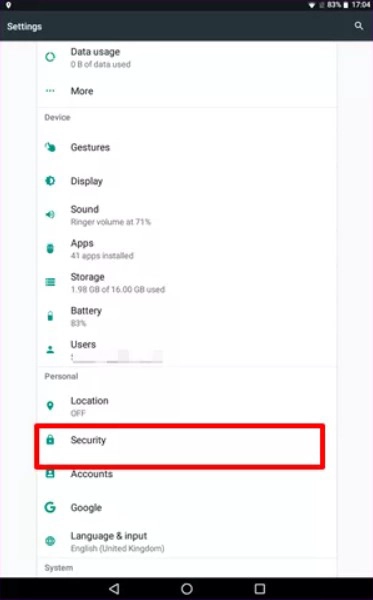
2. Next find the Unknown sources section. Enable this feature, confirm when a pop-up message appears.
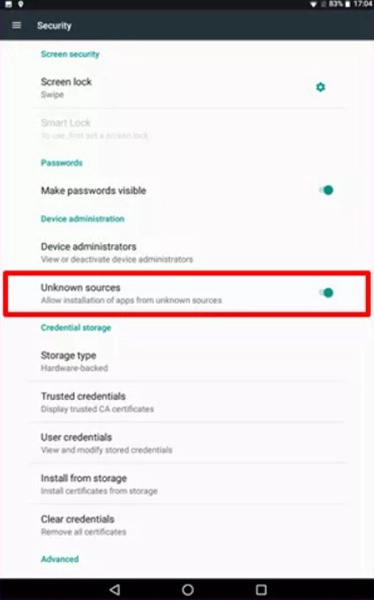
Install APK files on Oreo and Android Pie
1. Click Settings on your device and go to Apps & notifications.
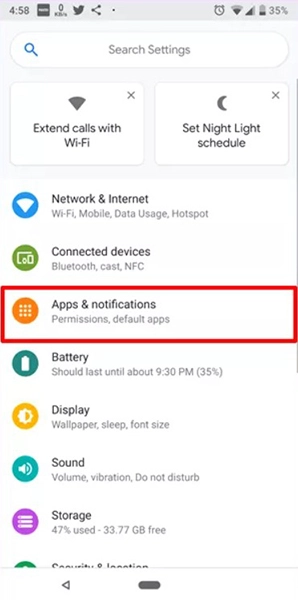
2. On the Apps & notifications screen, select Special app access. Next, select Install unknown apps.
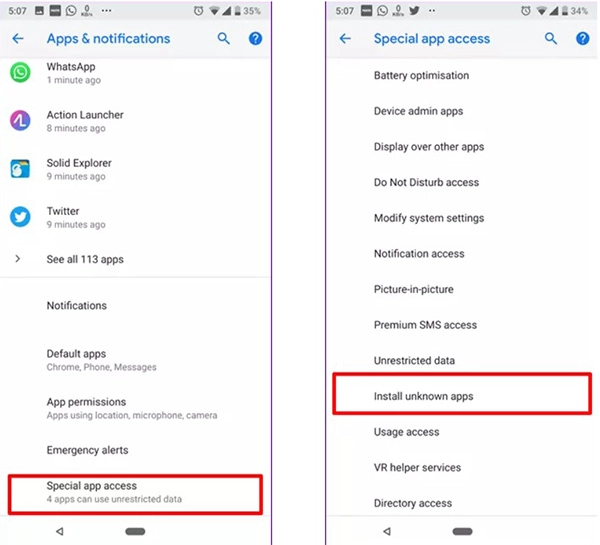
3. Click on the web browser you use to download the APK file. Next, enable the “Allow from this source” feature.
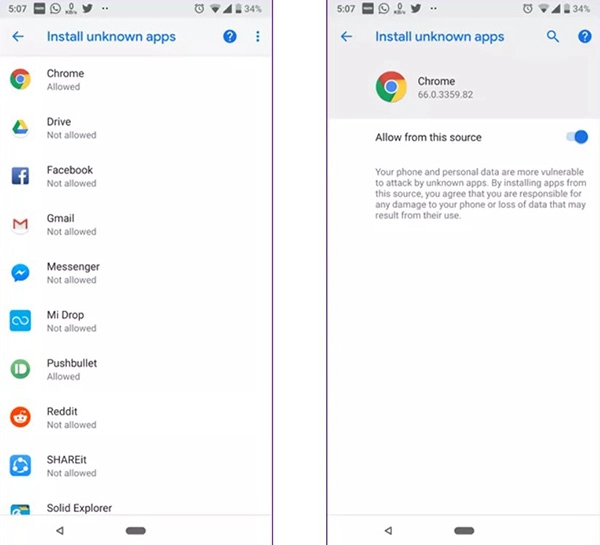
Find the latest APK version of Play Store
The APKCombo website has huge number of APK files including the Play Store. You can download the Play Store APK file from this website. Click on the latest version. Next, scroll down in the Download section, download the appropriate file for your device.
Install APK file
After downloading the APK file and allowing the necessary permissions, click on the file to install. That’s all you need to do.